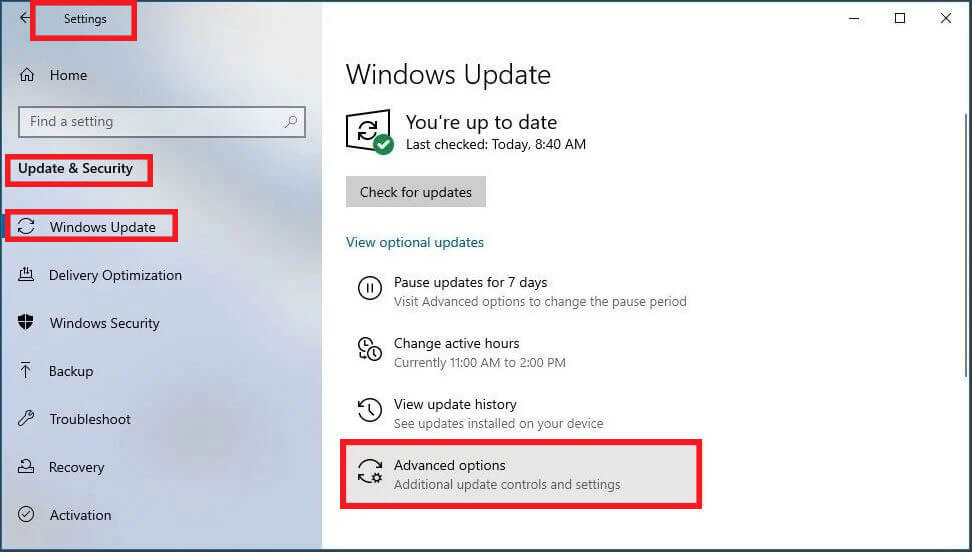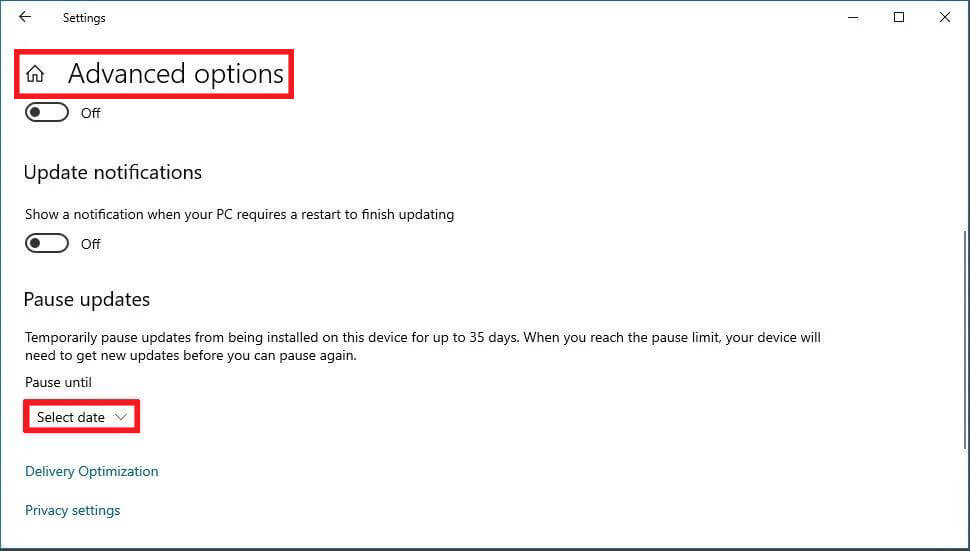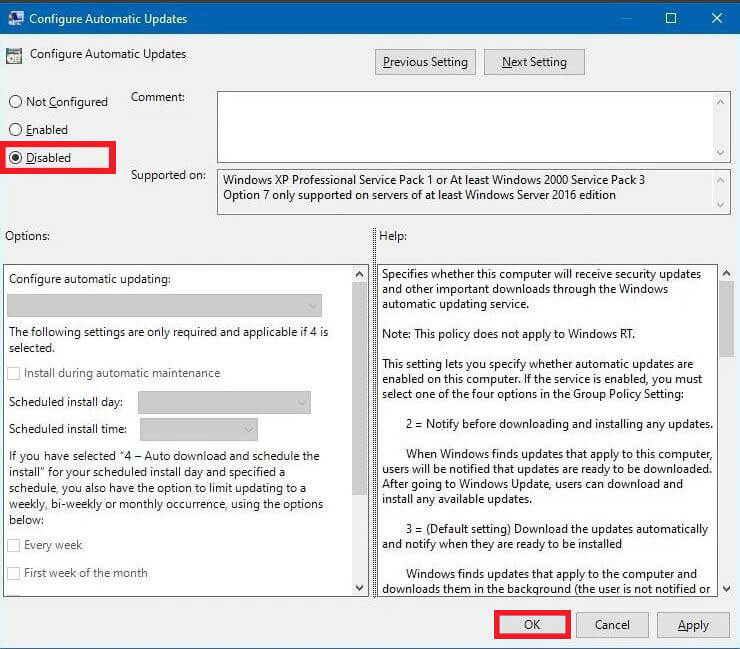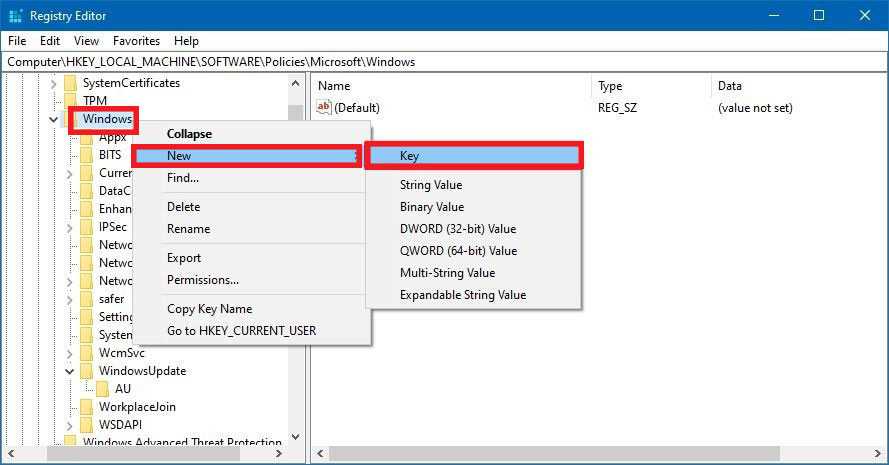thinclient
وبلاگی در حوزه تین کلاینتthinclient
وبلاگی در حوزه تین کلاینتچگونه توقف بهروزرسانی ها را در ویندوز 10 فعال نماییم؟
قابل درک است که آپدیت ویندوز به دلیل رفع ایرادها، ضعف های امنیتی و ارتقا کیفیت آن صورت میگیرد.
در آخرین ورژن نسخه سیستم عامل مایکروسافت که ویندوز 10 نام دارد آپدیت های متداولی به صورت خودکار صورت میگیرد.
که این به روزرسانی ها به صورت منظم منجر به آپدیت های جزئی میشوند.
این آپدیت های خودکار ممکن است در زمانی نامناسب صورت گیرد و مشکلاتی را برای ما به همراه داشته باشد.
با یادگیری چگونگی توقف بهروزرسانی ها میتوانید تعیین نمایید که چه زمانی برای به روزرسانی ویندوز شما مناسب است.
با مطالعه این مقاله کنترل ویندوز را در دست بگیرید.
روشهای بسیاری جهت توقف بهروزرسانی ها وجود دارد که در ادامه به معرفی سه روش متداول جهت توقف به روزرسانی ها میپردازیم.
1.توقف به روزرسانی ها توسط Windows Update
2.توقف به روزرسانی ها توسط Group Policy
3.توقف به روزرسانی ها توسط Registry
توقف بهروزرسانی ها توسط Windows Update
برای غیرفعال نمودن به روزرسانی خودکار توسط این روش مراحل زیر را طی کنید.
1. Settings را باز کنید.
2. در بخش Update & Security برروی گزینهی Windows Update کلیک نمایید.
3. در صفحهی باز شده بر روی دکمه Advanced Options کلیک کنید.
در بخش Advanced Options با گزینه puse until روبه رو خواهید شد که باید در این قسمت تاریخ به روزرسانی ویندوز را انتخاب نمایید.
با طی کردن مراحل بالا به روزرسانی های ویندوز 10 تا روزی که مشخص کردید غیرفعال میشوند.
وقتی دستگاه به تاریخ مشخص شده رسید، باید آخرین به روزرسانی های موجود را نصب نمایید.
نحوه غیرفعال کردن به روزرسانی خودکار با استفاده از Group Policy
از این روش میتوانید برای غیرفعال سازی دائمی ویندوز استفاده نمایید طبق مراحل زیر برای غیرفعال سازی دائمی پیش بروید.
منوی Start را باز کنید دو دکمه ی win+R را با یکدیگر فشار دهید. تا صفحه ی RUN باز شود. در کادر موجود Gpedit.msc را جستجو کنید.
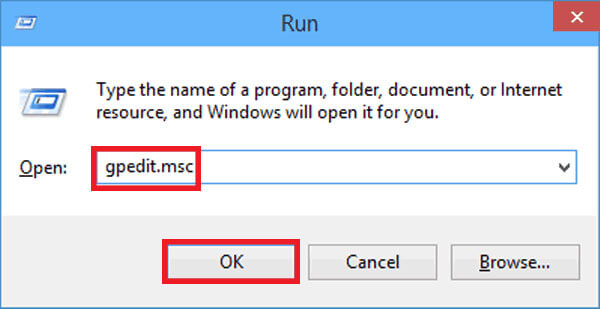
Group Policy Editor را اجرا کنید و مسیر زیر را طی کنید.
Computer Configuration > Administrative Templates > Windows Components > Windows Update
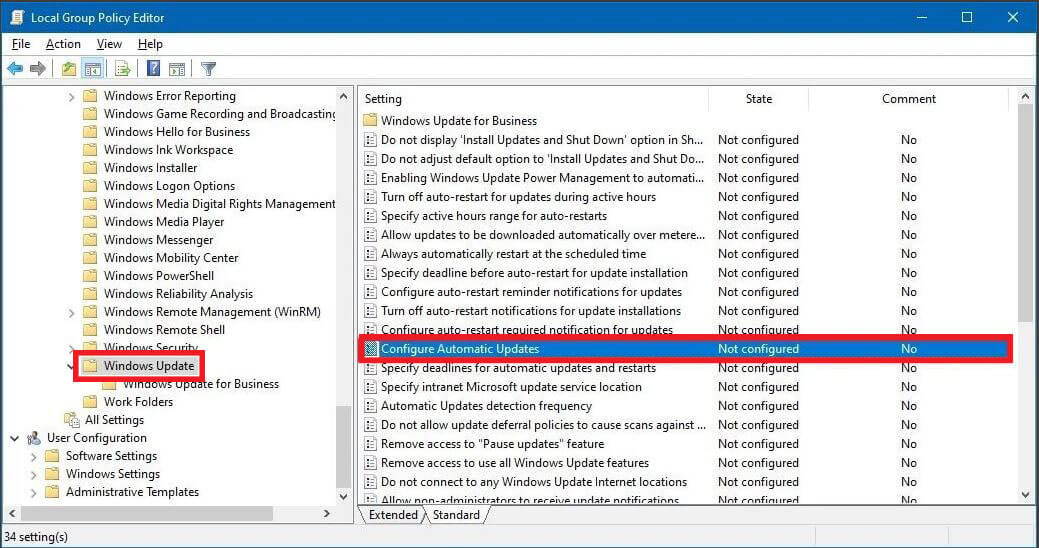
و در نهایت بر روی گزینه Configure Automatic Updates دبل کلیک کنید.
گزینه Disabled را فعال نمایید و برروی دکمه ی Apply کلیک کرده و ok کنید.
در نهایت با انجام مراحل فوق آپدیت ها برای همیشه غیر فعال میشوند. اما اگر میخواهید مجددا بهروزرسانیهای خودکار را فعال کنید،
میتوانید با انجام دستورالعملهای بالا، مجددا تغییرات را به حالت اول بازگردانید به شرطی که در مرحلهی آخر گزینهی Not configured را انتخاب کنید.
روش غیرفعالسازی توقف بهروزرسانی ها توسط Registry
برای غیرفعال سازی به روزرسانی ها در ویندوز 10 و توسط روش رجیستری همانند مراحل زیر پیش بروید.
منوی Start را باز کنید عبارت regedit را سرچ کنید و Registry Editor را باز کنید. و مسیر زیر را طی کنید.
HKEY_LOCAL_MACHINE\SOFTWARE\Policies\Microsoft\Windows
بر روی گزینه Windows راست کلیک کنید وارد گزینه New شوید و سپس گزینهی Key را انتخاب نمایید.
بهتر است نام کلید جدید را WindowsUpdate بگذارید و سپس کلید Enter را فشار دهید.
با راست کلیک کردن بر روی کلید جدید و سپس انتخاب New و Key نام کلید جدید را AU گذاشته و Enter را فشار دهید.
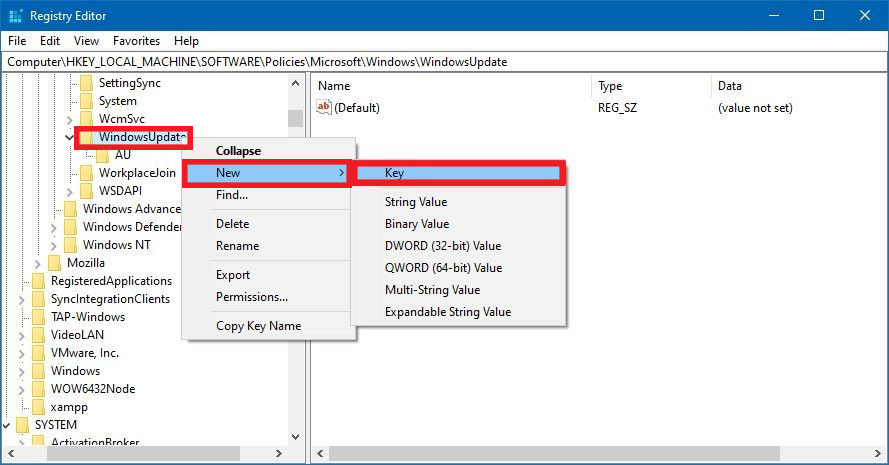 در قسمت راست، کلیک راست نمایید.
در قسمت راست، کلیک راست نمایید.
و گزینهی New و DWORD (32-bit) Value را انتخاب کنید.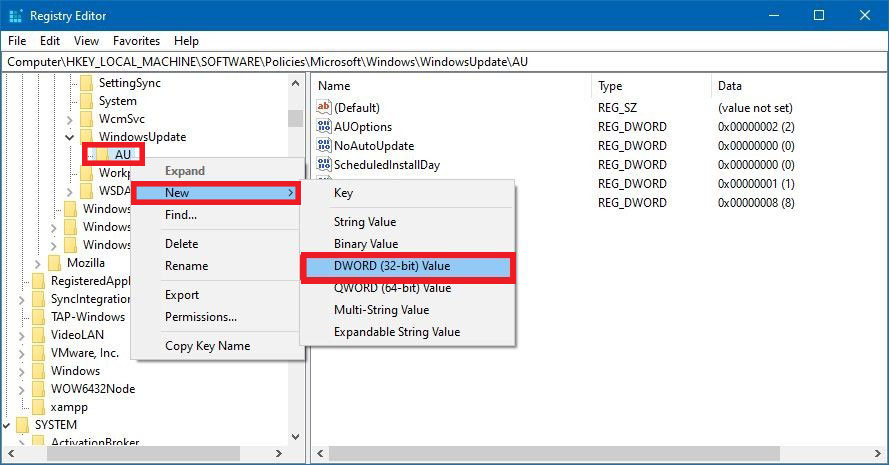
نام کلید جدید را به No Auto Update تغییر داده و کلید Enter را فشار دهید.
روی کلید جدید دبل کلیک کنید و مقدار آن را از ۰ به ۱ تغییر دهید.
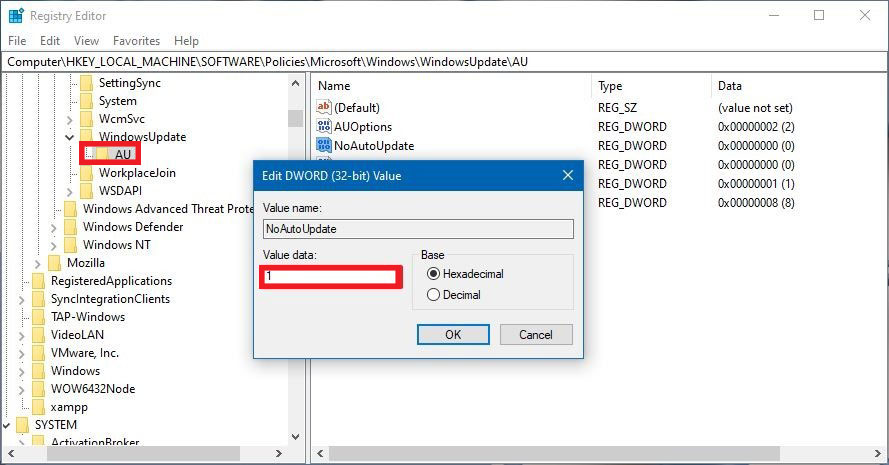
در نهایت هم با کلیک برروی دکمهی OK کلیک نمایید.
و کامپیوتر خود را ری استارت کرده و توقف بهروزرسانی ها را به همراه داشته باشید.
نتیجه گیری
توقف بهروزرسانی ها در پیشگیری از بسیاری از مشکلات به شما کمک خواهند کرد.
به روزرسانی های سیستم عامل و برنامه ها اغلب میتوانند منجر به رفتار غیر منتظره، در رایانه ای که روی آن نصب شدهاند شوند.
یکی از راه های محافظت از دستگاه در برابر مشکلات پیش بینی نشده تهیه نسخه پشتیبان قبل از نصب به روزرسانی ها در رایانه است.
متأسفانه، هنگامی که به روزرسانی های خودکار و بدون تایید شما نصب شوند، نمیتوانید نسخه پشتیبان تهیه نمایید.
بنابراین دلایل متعددی برای خاموش کردن به روزرسانی خودکار در ویندوز 10 وجود دارد. فقط مراقب باشید که بررسی به روزرسانی ها را فراموش نکنید.
اگرچه به روزرسانی های خودکار میتوانند مشکل ساز شوند.
اما در نظر داشته باشید که توقف بهروزرسانی ها هم ممکن است موجب شود که رایانه شما آسیب پذیر شود زیرا جدیدترین آپدیت های امنیتی را نصب نکردهاید.
عقب ماندن سیستم از بهروزرسانی ها مهم نیز میتواند عواقب جدی داشته باشد.
از طریق یادگیری خود را بازآفرینی کنید.
معرفی بهترین نسخه ویندوز 10
اگر به دنبال آپدیت ویندوز رایانه خود هستید و نمیدانید کدام یک از نسخه های ویندوز 10 برای استفاده شما مناسب است با ما همراه باشید
تا اطلاعات جامعی در رابطه با بهترین نسخه ویندوز 10 برای تین کلاینت را در اختیار شما قرار دهیم.
یکی از پرامکانات ترین ویندوزها تا به امروز ویندوز 10 ماکروسافت است این نسخه از ویندوز نسبت به نسخههای قبلی پیشرفت بسیاری داشته است.
ویندوز10 در دو نسخه 32 و 64 بیتی ارائه میشود.
هنگامی که اقدام به نصب ویندوز10 مینماییم با نسخه های مختلف این ویندوز روبرو خواهیم شد.
بیایید نگاهی به آنچه در آخرین نسخه ویندوز 10 گنجانده شده است بیندازیم.
ویندوز 10 دارای چند نسخه است؟
ویندوز 10 دارای 5 نسخه مختلف است که در ادامه به توصیف بیشتر آن ها میپردازیم.
Windows 10 Home
Windows 10 Pro
Windows 10 Enterprise
Windows 10 Education
Windows 10 S